|
Type
|
Description
|
Code
|
|
Text
|
Combination of text & numbers / No calculations
max. 255 Characters
|
T
|
|
Memo
|
Combination of long text & numbers 64,000 char.
|
M
|
|
Number
|
Numbers used in calculations
|
N
|
|
Date/Time
|
Date and Time
|
D
|
|
Currency
|
Monetary values used in calculations
|
C
|
|
AutoNum
|
A unique sequential number
|
A
|
|
Yes/No
|
Can only Yes or No / True or False / On or Off
|
Y
|
|
OLE Object
|
An object like a Picture
|
O
|
|
HyperLink
|
Link to a file, object or Web Page
|
K
|
|
Lookup
|
Choose a value from another table
|
L
|
|
PrimaryKey
|
Primary Key
|
P
|
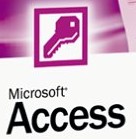 MS Access Bonus Stuff
MS Access Bonus Stuff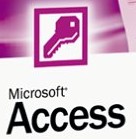 MS Access Bonus Stuff
MS Access Bonus Stuff
 Back To Main Page
Back To Main Page

